Ich kann meine Lizenz nicht installieren, weil der Button “Lizenz installieren” fehlt
Die Lizenz des Duden Korrektors lässt sich normalerweise im “Über”-Dialog aus dem Menü “Duden” installieren. Doch es kann passieren, dass der Button “Lizenz installieren” dort fehlt:
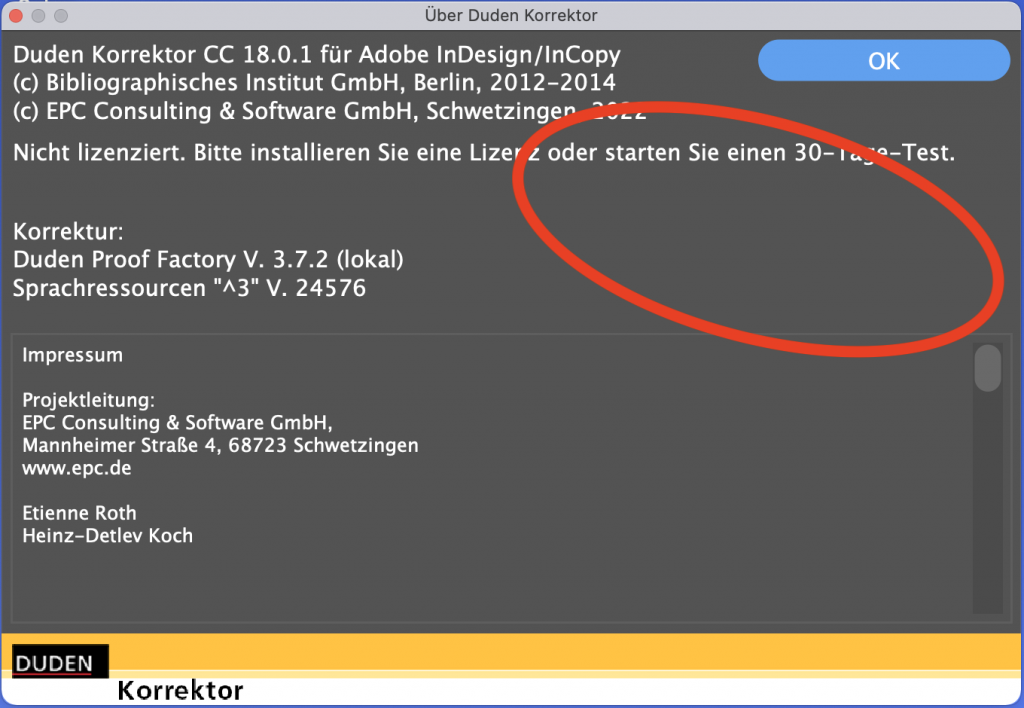
Wir sind diesem Problem inzwischen einige Male begegnet und versuchen, mehr darüber herauszufinden. Es scheint damit zusammenzuhängen, dass die neue InDesign-Version 18 die Voreinstellungen der Version 17 übernimmt, dabei auch Daten des Duden Korrektors mitnimmt und es in der Folge zu einer Fehlinterpretation von Daten kommt.
Es gibt eine Lösung, um den fehlenden Button zurückzubekommen. Dafür müssen Sie die Konfigurationsdatei des Duden Korrektors editieren. Die Konfigurationsdatei finden Sie hier:
Auf dem Mac:
/Users/*User*/Library/Preferences/Adobe/InDesign/Version 18.0/de_DE/DKIDSie kommen mit dem Finder leicht dahin, indem Sie das Menü “Gehe zu” öffnen und dann die Alt-Taste drücken. Dann wird im Menü der Ort “Library” ergänzt. Klicken Sie dort drauf und hangeln Sie sich dann weiter durch nach “Preferences”, “Adobe” usw.
Auf Windows-Rechnern:
C:\Benutzer\*user*\AppData\Roaming\Adobe\InDesign\Version18.0\de_DE\DKIDBitte ersetzen Sie *user* durch Ihren Benutzernamen. Um die Ordner im Explorer zu sehen, müssen versteckte Dateien eingeblendet sein.
Sind Sie am Ziel, egal auf welcher Plattform, finden Sie dort die Datei “dkid_options.xml“. Das ist die Konfigurationsdatei des Duden Korrektors.
Bitte beenden Sie zunächst InDesign! Öffnen Sie dann die Datei mit einem Texteditor, z. B. mit “Textedit” auf dem Mac oder mit dem “Editor” unter Windows.
Suchen Sie in der Datei nach der Option mit dem Key “show_license_mgm_buttons”. Vermutlich steht diese Option auf “false”. Wenn Sie sie auf “true” setzen und speichern, sollte der Duden Korrektor beim nächsten Start die Knöpfe zur Installation der Lizenz zeigen.
Alternativ können Sie die Lizenzdatei auch einfach in den oben genannten Ordner legen – da kommt sie nämlich hin.